XserverドライブでWebブラウザを使ってファイルを復元する方法を紹介します。
Webブラウザで「ファイル管理パネル」の画面にアクセスしますが、復元のしくみとあわせて、復元の手順を説明します。
Xserverドライブの復元のしくみ
Xserverドライブでは、削除されたファイルやフォルダは「ゴミ箱」という特殊なフォルダに保存されます。
また、次のような性質があります。
- 30日間なら復元が可能
- 「ゴミ箱」はクラウドのサーバ上にあるので、どの端末からでも復元可能
ファイルの復元の3つの方法の違いについて
ここでは、次の3つの方法を紹介します。
- a) ファイルの右の復元アイコン
- b) ファイルの右クリックメニュー
- c) 画面上部のアクションメニュー
それぞれの違いですが、a)は1つのファイル・フォルダのみ復元可能、残りのb)とc)は複数まとめて復元可能です。
a) ファイルの右の復元アイコン

b) ファイルの右クリックメニュー

c) 画面上部のアクションメニュー

a) ファイルの右の復元アイコン
あらかじめ「ストレージ管理パネル」を開いた上で、以下の手順に進んでください。
「ストレージ管理パネル」のログインURLは、次の形式になります。
https://(サーバーID).xdrive.jp/ログイン方法がわからないときは、次の記事を参考にしてください。
- ①「ゴミ箱」を表示
「ストレージ管理パネル」の画面で、左下にある「ゴミ箱」をクリックします。


矢印のあたりの拡大図 - ②復元したいファイルの復元アイコンをクリック
復元したいファイル・フォルダの右の方にある、復元アイコンをクリックします。


矢印のあたりの拡大図 - ③復元の完了
現在開いている「ゴミ箱」の画面から消えて、元のフォルダの場所に復元されます。
念の為に、元のフォルダの場所を開いて、復元できているかを確認してください。
b) ファイルの右クリックメニュー
あらかじめ「ストレージ管理パネル」を開いた上で、以下の手順に進んでください。
「ストレージ管理パネル」のログインURLは、次の形式になります。
https://(サーバーID).xdrive.jp/ログイン方法がわからないときは、次の記事を参考にしてください。
- ①「ゴミ箱」を表示
「ストレージ管理パネル」の画面で、左下にある「ゴミ箱」をクリックします。


- ②復元したいファイルを選択
復元したいファイル・フォルダの左端のチェックボックス□をクリックして、選択された状態にします。
複数選択や、ファイルとフォルダの混合でもOKです。

- ③右クリックメニューから「復元」を選択
チェックが入って選択されたファイルの色の変わっている部分で右クリックして、表示されたメニュー項目から「復元」を選択します。
複数選択している場合は、どれでもOKです。

- ④復元の完了
現在開いている「ゴミ箱」の画面から消えて、元のフォルダの場所に復元されます。
念の為に、元のフォルダの場所を開いて、復元できているかを確認してください。
c) 画面上部のアクションメニュー
- ①「ゴミ箱」を表示
「ストレージ管理パネル」の画面で、左下にある「ゴミ箱」をクリックします。


矢印のあたりの拡大図 - ②復元したいファイルを選択
復元したいファイル・フォルダの左端のチェックボックス□をクリックして、選択された状態にします。
複数選択や、ファイルとフォルダの混合でもOKです。

- ③アクションメニューをクリック
画面上部の「アクション」をクリックして、表示されたメニューから「復元」を選択します。

- ④復元の完了
現在開いている「ゴミ箱」の画面から消えて、元のフォルダの場所に復元されます。
念の為に、元のフォルダの場所を開いて、復元できているかを確認してください。
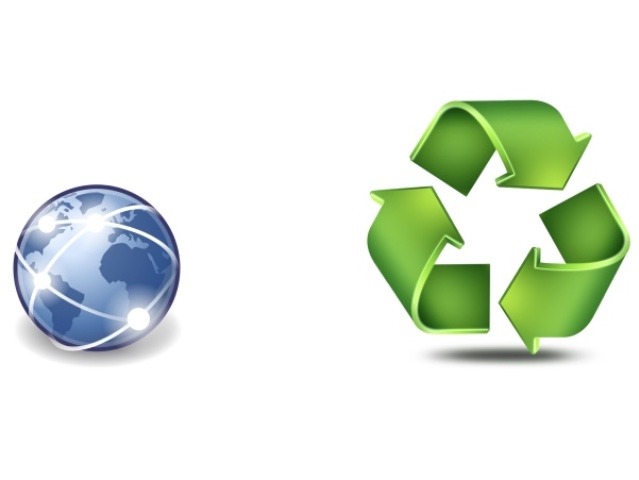


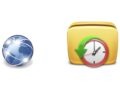
コメント