XserverドライブのiPhone/iPadアプリを使ってファイルをアップロードする方法を紹介します。
ここでは2つの方法、ファイルを1つだけアップロードする方法と、複数まとめてアップロードする方法を紹介します。
a) ファイルを1つだけアップロードする方法
- ①アップロード先のフォルダを表示
Xserverドライブのアプリを起動して、ファイルをアップロードしたい場所を表示します。


- ②アクションボタン「+」をタップ
画面の下にある、アクションボタン「+」をタップします。

- ③「アップロードファイル」をタップ
メニュー項目が表示されたら、「アップロードファイル」をタップします。

- ④ファイルをブラウズ
図のように「ブラウズ」と表示されたら、タップします。

- ⑤ファイルの選択
ファイルの一覧が表示されるので、アップロードしたいファイルを探してタップします。

- ⑥アップロードの完了
ファイルがアップロードされたら、作業完了です。

b) 複数のファイルをアップロードする方法
XserverドライブのiPhone/iPadアプリでは、複数の複数のファイルをまとめてアップロードができません。
一方、iPhone/iPadの純正アプリ「写真」「ファイル」や、その他のアプリを使えば、可能です。
そこで以下では、iPhoneの純正アプリ「写真」からアップロードしてみます。
- ①アプリを開く
アップロード元のアプリ、ここでは純正アプリ「写真」を開きます。


- ②ファイルの選択
アップロードするファイルを選択します。
ファイルは1つだけでも、複数でもOKです。

- ③共有メニューを開く
アプリの「共有」ボタンをタップします。

- ④共有先に「XDRIVE」を選択
共有先のアプリとして「XDRIVE」をタップします。

- ⑤アップロード先のフォルダを指定
フォルダの選択画面が表示されたら、アップロード先を表示してから、「保存」をタップします。

- ⑥アップロードの完了
ファイルがアップロードされたら、作業完了です。

参考資料
ファイル操作(iOS) | 安心の定額制&高いコストパフォーマンスを誇る法人向けクラウドストレージ|XServerドライブ サポートサイト
スマートフォンアプリのファイル操作(iOS)について記載しています。
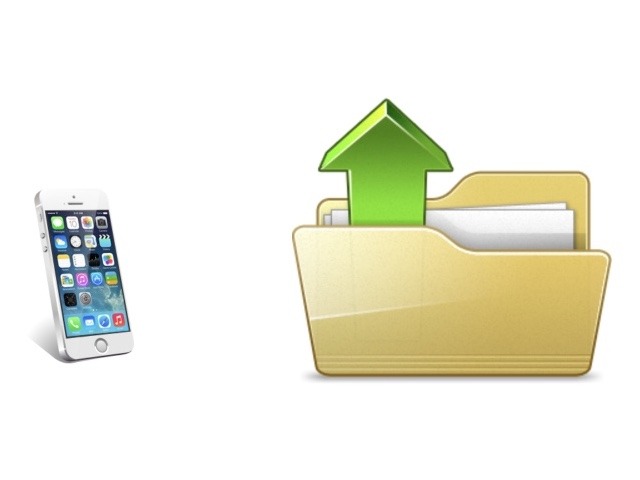
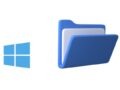

コメント