XserverドライブのWindows用アプリを使って、共有をする方法を図解入りで詳しく説明しています。
共有は、Xserverドライブの登録ユーザ・グループ間の共有と、第三者へのURLリンクの共有の2種類があります。
2つの共有の違い
XserverドライブのWindows用アプリから設定できる共有は、次の2種類があります。
- a) 登録ユーザ・グループ間の共有
- b) 第三者へのURLリンクの共有
比較すると、次のような違いがあります。
| 項目 | a) 登録ユーザ・グループ間の共有 | b) 第三者へのURLリンクの共有 |
|---|---|---|
| 共有相手 | Xserverドライブの同一契約の利用者のみ | 制限なし |
| パスワード保護 | X:設定不可 | ◯:設定可能 |
| 編集許可 | ◯:編集可・読み出しのみ、の二択 | ◯:編集可・読み出しのみ、の二択 |
| 有効期限 | X:設定不可 | ◯:設定可能 |

b)は便利だけど、パスワード保護していないと全世界のインターネットユーザからアクセスできてしまうから、注意が必要だね。

b)は、社外の取引先にファイル共有するときに便利だよ。
でも、かわうそ君が言うようにセキュリティには十分注意したい。
パスワード保護の他に、有効期限を設定して「3日間だけ有効」、とかしておくといいよ。

セキュリティは1つで完璧なものはないから、複数組み合わせて安全性を高める、と考えよう。
a) 登録ユーザ・グループ間の共有
a-1) 共有の開始
- ①エクスプローラーを表示
Windowsのエクスプローラーを前面に表示して、Xserverドライブのフォルダを開きます。

- ②右クリックメニューの表示
エクスプローラーで共有したいファイルを右クリックして、表示されたメニューから「Share via XDRIVE」→「共有…」を選択します。

- ③共有したいユーザ名・グループ名の入力
共有設定の設定画面が表示されたら、「ユーザーまたはグループと共有…」の入力欄に、Xserverドライブに登録済みのユーザ名かグループ名を入力します。

- ④共有したいユーザ名・グループ名の選択
正しくユーザ名・グループ名が入力されていれば、ドロップダウンリストに表示されるので、それを選択します。
選択したら、共有が開始されます。

- ⑤共有の開始
共有が開始されたら、共有の設定画面の下の方に、ユーザ名・グループ名が表示されます。
なお、「編集を許可」にチェックが入っていれば、共有されたユーザ・グループで編集が可能になります。
編集や削除を許可したくない場合は、チェックを外してください。

a-2) 共有の解除
- ①共有のメニューの表示
「共有の開始」と同様に、Windowsのエクスプローラーで共有を解除したいファイルを右クリックして、表示されたメニューから「Share via XDRIVE」→「共有…」を選択します。

- ②共有を解除
共有中のユーザ名・グループ名の右にある…のアイコンをクリックして表示されるメニューから、「共有解除」を選択します。
選択したら、共有が解除されます。

b) 第三者へのURLリンクの共有
b-1) 共有の開始
- ①エクスプローラーを表示
Windowsのエクスプローラーを前面に表示して、Xserverドライブのフォルダを開きます。

- ②右クリックメニューの表示
エクスプローラーで共有したいファイルを右クリックして、表示されたメニューから「Share via XDRIVE」→「共有…」を選択します。

- ③共有リンクの作成
共有設定の設定画面が表示されたら、「リンクの共有」の文字の右にあるボタン+をクリックします。。

- ④共有の開始
共有が開始されたら、共有の設定画面の下の方に、リンクコピーのアイコンとメニューボタン…のアイコンが表示されます。

なお、メニューボタン…のアイコンをクリックすると、次の項目が設定可能です。

- 編集を許可
- パスワード保護
- 有効期限
- 共有解除
- 別のリンクを追加
b-2) 共有の解除
- ①共有のメニューの表示
「共有の開始」と同様に、Windowsのエクスプローラーで共有を解除したいファイルを右クリックして、表示されたメニューから「Share via XDRIVE」→「共有…」を選択します。

- ②共有を解除
「リンクの共有」の文字の右にある…のアイコンをクリックして表示されるメニューから、「共有解除」を選択します。
選択したら、共有が解除されます。

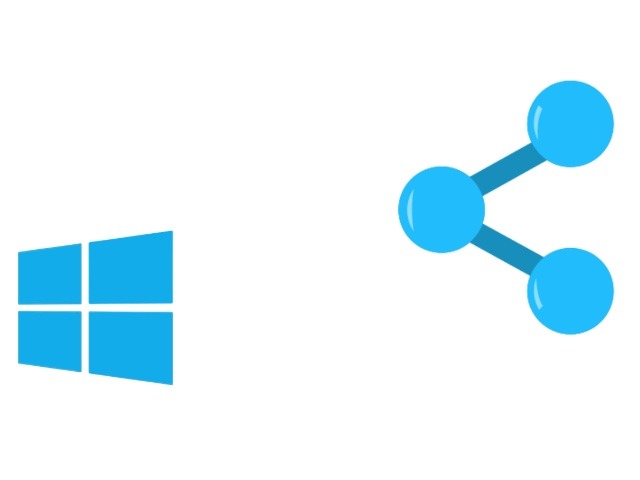
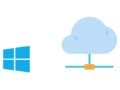
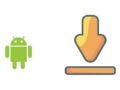
コメント