XserverドライブのiPhone/iPad/iPod touch用アプリの対応環境とインストール方法・初期設定方法を、図解入りで詳しく説明しています。
対応環境
| 機種 | OSバージョン |
|---|---|
| iPhone | iOS 10.0以降 |
| iPad | iPadOS 10.0以降 |
| iPod Touch | iOS 10.0以降 |
インストール手順
以下の手順は、次の環境でインストールしました。
| 機種 | OSバージョン |
|---|---|
| iPhone SE (第二世代) | iOS 15.1 |
iPadやiPod touchでは画面サイズやデザインが異なりますが、手順の流れは同じです。
- ①App Storeを開く
- ②アプリのインストール
アプリのインストール画面が表示されたら、ボタン「入手」をタップしてインストールを開始します。

- ③インストール完了
インストールが完了したら、ボタンの表示が「開く」に変わります。
引き続いて初期設定を行うので、「開く」をタップしてから、「初期設定手順」の説明に進みます。

初期設定手順
- ①通知の設定
最初にアプリを起動すると、通知の設定画面が表示されます。
お好みに合わせて設定してOKですが、よくわからないときは後で変更もできるので、とりあえず「許可」をタップします。

- ②アドレスの入力
画面の左上にサーバのアドレスを入力する欄があるので、タップして入力します。

入力するのは「ストレージ管理パネル」のログインURLで、次の形式になります。
(頭の”https://”は不要です。)
(サーバーID).xdrive.jp/ログインURLがわからないときは、次の記事を参考にしてください。
- ③サーバにログイン
ログインURLを入力したら、ボタン「ログイン」をタップします。

- ④接続の確認
「あなたのアカウントに接続する」と表示されたら、ボタン「ログイン」をタップします。

- ⑤ユーザIDとパスワードの設定
ユーザIDとパスワードを入力する画面が表示されたら、「ストレージ管理パネル」にログインするときのユーザ情報を入力してから、ボタン「ログイン」をタップします。

- ⑥アクセスの許可
「アカウントによるアクセスの許可」が表示されたら、ボタン「アクセスを許可」をタップします。

- ⑦初期設定完了
ファイル一覧が表示されたら、初期設定完了です。

参考資料
動作環境(iOS) | 安心の定額制&高いコストパフォーマンスを誇る法人向けクラウドストレージ|XServerドライブ サポートサイト
スマートフォンアプリの動作環境(iOS)について記載しています。
アプリのダウンロード(iOS) | 安心の定額制&高いコストパフォーマンスを誇る法人向けクラウドストレージ|XServerドライブ サポートサイト
アプリのダウンロード(ios)について記載しています。
初期設定(iOS) | 安心の定額制&高いコストパフォーマンスを誇る法人向けクラウドストレージ|XServerドライブ サポートサイト
スマートフォンアプリの初期設定(iOS)について記載しています。
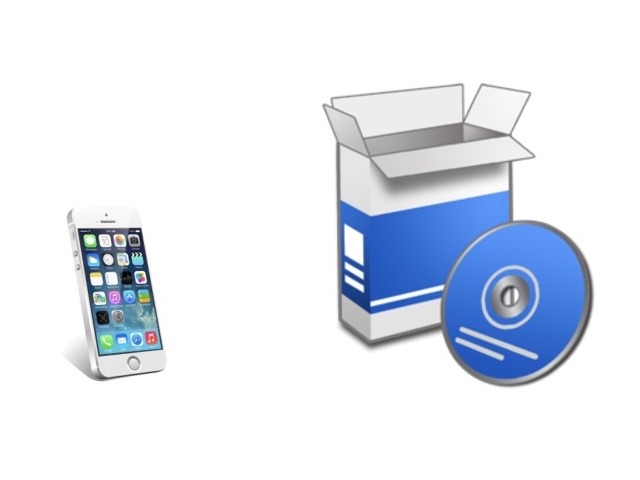

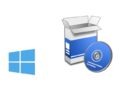
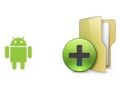
コメント