Xserverドライブで追加するユーザーアカウントは、グループ分けしておくと、まとめてアクセス権限の管理が変更できるので便利です。
そこで、グループ分けの考え方と、実際の図解入りで詳しく方法を説明します。
グループ分けの考え方
グループの新規作成の手順
- ①Xserverドライブの「ストレージ管理パネル」のログイン画面を開く

ストレージ管理パネルのログイン用URLは、次のようになります。
https://サーバーID.xdrive.jp/
 かわうそ君
かわうそ君サーバーIDやパスワードが分からないときは、次の記事を参考にしてください。
- ②管理者権限のあるユーザーでログイン
ログイン画面が表示されたら、管理者権限のあるユーザー名またはメールアドレスでログインします。

- ③設定メニューを開く
ストレージ管理パネルにログインできたら、右上の設定アイコンをクリックします。


矢印のあたりの拡大図 - ④メニュー項目から、「ユーザー」を選択
表示されたメニュー項目から、「ユーザー」をクリックします。

- ⑤グループの新規追加ボタンをクリック
図のように、ユーザーとグループの一覧画面になったら、左の列の「+ グループを追加する」をクリックします。


矢印のあたりの拡大図 - ⑥グループの名前を入力
図のように、「グループを追加する」の部分にグループ名を入力して、→右矢印をクリックします。

以下では、一例として「営業1課」と入力しています。

- ⑦認証パスワード入力
パスワード入力の画面が表示されたら、パスワード入力して「確認」をクリックします。

- ⑧作業完了
図のように、画面左側の列にグループ名が表示されたら、作業完了です。

グループの削除の手順
- ①Xserverドライブの「ストレージ管理パネル」のログイン画面を開く

ストレージ管理パネルのログイン用URLは、次のようになります。
https://サーバーID.xdrive.jp/
 かわうそ君
かわうそ君サーバーIDやパスワードが分からないときは、次の記事を参考にしてください。
- ②管理者権限のあるユーザーでログイン
ログイン画面が表示されたら、管理者権限のあるユーザー名またはメールアドレスでログインします。

- ③設定メニューを開く
ストレージ管理パネルにログインできたら、右上の設定アイコンをクリックします。


矢印のあたりの拡大図 - ④メニュー項目から、「ユーザー」を選択
表示されたメニュー項目から、「ユーザー」をクリックします。

- ⑤グループの削除ボタンをクリック
図のように、ユーザーとグループの一覧画面になったら、削除したいグループの名前の右横のゴミ箱アイコンをクリックします。

以下では、一例として「営業1課」を削除しています。

矢印のあたりの拡大図 - ⑥削除の確認
図のように、削除確認の画面が表示されたら、「はい」をクリックします。

- ⑦認証パスワード入力画面
パスワード入力の画面が表示されたら、パスワード入力して「確認」をクリックします。

- ⑧作業完了
図のように、画面左側の列のグループから、削除したグループ名が消えていたら、作業完了です。



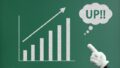

コメント