XserverドライブでWebブラウザを使ってファイルをダウンロードする方法を紹介します。
Webブラウザで「ファイル管理パネル」の画面にアクセスしますが、ダウンロードには3つの方法があります。
ダウンロードの3つの方法の違いについて
ここでは、次の3つの方法を紹介します。
- a) ファイルの右端のメニューアイコン
- b) ファイルの右クリックメニュー
- c) 画面上部のアクションメニュー

b) ファイルの右クリックメニュー

c) 画面上部のアクションメニュー

大きな違いは、a)は一度に1つのファイルしかダウンロードできませんが、b)とc)は複数のファイルをまとめてダウンロードできるところです。
また、3つの方法はいずれもフォルダのダウンロードも可能です。
3つの方法のどちらを使えばよいかについては、個人的な好みで選んでOKです。
a) ファイルの右端のメニューアイコン
あらかじめ「ストレージ管理パネル」を開いた上で、以下の手順に進んでください。
「ストレージ管理パネル」のログインURLは、次の形式になります。
https://(サーバーID).xdrive.jp/ログイン方法がわからないときは、次の記事を参考にしてください。
- ①ダウンロード元のフォルダを表示
「ストレージ管理パネル」の画面で、ダウンロードしたいファイル・フォルダを含むフォルダを表示します。

- ②ファイルのメニューアイコンをクリック
ダウンロードしたいファイル・フォルダの右端にある、メニューアイコン…をクリックします。


矢印のあたりの拡大図 - ③メニューからダウンロードを選択
表示されたメニュー項目から「ダウンロード」を選択します。

- ④ダウンロード先の指定
ファイルの保存先を指定する画面が表示されるので、適当な保存場所を指定してダウンロードを実行します。
以下はMacの画面ですが、WindowsやChromebookでは画面が違いますが、同様に保存場所の指定をしてダウンロードを実行します。

- ⑤ダウンロード完了
ファイルがパソコン内に保存されたら、ダウンロード完了です。

b) ファイルの右クリックメニュー
あらかじめ「ストレージ管理パネル」を開いた上で、以下の手順に進んでください。
「ストレージ管理パネル」のログインURLは、次の形式になります。
https://(サーバーID).xdrive.jp/ログイン方法がわからないときは、次の記事を参考にしてください。
- ①ダウンロード元のフォルダを表示
「ストレージ管理パネル」の画面で、ダウンロードしたいファイル・フォルダを含むフォルダを表示します。

- ②ダウンロードしたいファイルを選択
ダウンロードしたいファイル・フォルダの左端のチェックボックス□をクリックして、選択された状態にします。
複数選択や、ファイルとフォルダの混合でもOKです。

- ③右クリックメニューからダウンロードを選択
チェックが入って選択されたファイルの色の変わっている部分で右クリックして、表示されたメニュー項目から「ダウンロード」を選択します。
複数選択している場合は、どれでもOKです。

- ④ダウンロード先の指定
ファイルの保存先を指定する画面が表示されるので、適当な保存場所を指定してダウンロードを実行します。
ファイルが一つの場合はそのファイル名、複数の場合は適当な名前がついてZIP形式で一つにまとめられます。
以下はMacの画面ですが、WindowsやChromebookでは画面が違いますが、同様に保存場所の指定をしてダウンロードを実行します。

- ⑤ダウンロード完了
ファイルがパソコン内に保存されたら、ダウンロード完了です。
ZIP形式で圧縮されている場合は、ダブルクリックすると展開(解凍)されます。

c) 画面上部のアクションメニュー
- ①ダウンロード元のフォルダを表示
「ストレージ管理パネル」の画面で、ダウンロードしたいファイル・フォルダを含むフォルダを表示します。

- ②ダウンロードしたいファイルを選択
ダウンロードしたいファイル・フォルダの左端のチェックボックス□をクリックして、選択された状態にします。
複数選択や、ファイルとフォルダの混合でもOKです。

- ③アクションメニューをクリック
画面上部の「アクション」をクリックして、表示されたメニューから「ダウンロード」を選択します。

- ④ダウンロード先の指定
ファイルの保存先を指定する画面が表示されるので、適当な保存場所を指定してダウンロードを実行します。
ファイルが一つの場合はそのファイル名、複数の場合は適当な名前がついてZIP形式で一つにまとめられます。
以下はMacの画面ですが、WindowsやChromebookでは画面が違いますが、同様に保存場所の指定をしてダウンロードを実行します。

- ⑤ダウンロード完了
ファイルがパソコン内に保存されたら、ダウンロード完了です。
ZIP形式で圧縮されている場合は、ダブルクリックすると展開(解凍)されます。

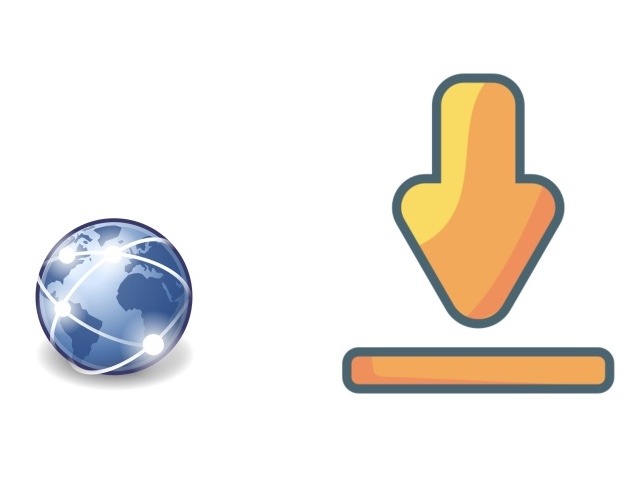

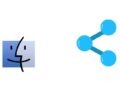
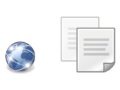
コメント