XserverドライブでWebブラウザを使ってファイルやフォルダの名前を変更する方法を紹介します。
Webブラウザで「ファイル管理パネル」の画面にアクセスしますが、名前の変更方法は一つしかありません。
ファイル名・フォルダ名の変更方法
あらかじめ「ストレージ管理パネル」を開いた上で、以下の手順に進んでください。
「ストレージ管理パネル」のログインURLは、次の形式になります。
https://(サーバーID).xdrive.jp/ログイン方法がわからないときは、次の記事を参考にしてください。
- ①名前を変更したいファイル・フォルダを含むフォルダを表示
「ストレージ管理パネル」の画面で、名前を変更したいファイル・フォルダを含むフォルダを表示します。

- ②ファイルのメニューアイコンをクリック
名前を変更したいファイル・フォルダの右端にある、メニューアイコン…をクリックします。


矢印のあたりの拡大図 - ③メニューから「名前の変更」を選択
表示されたメニュー項目から「名前の変更」を選択します。

- ④名前の変更
入力画面が表示されるので、変更したい名前を入力します。
入力したら、キーボードのEnter(Return)のキーを押して確定します。

変更前 
変更後 - ⑤変更の完了
「ストレージ管理パネル」に変更後のファイル名・フォルダ名が表示されたら、作業完了です。

参考資料
ファイル操作 | 安心の定額制&高いコストパフォーマンスを誇る法人向けクラウドストレージ|XServerドライブ サポートサイト
アップロードをはじめ、ファイル管理に関するさまざな操作を記載しています。
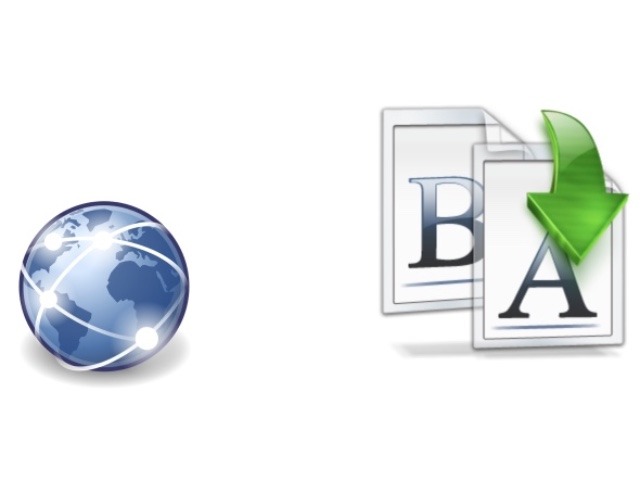

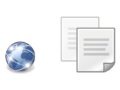

コメント