XserverドライブのiPhone/iPadアプリを使ってファイル・フォルダをコピーする方法を紹介します。
コピーは1つだけでも複数まとめてでも可能です。
ファイル・フォルダをコピーする方法
- ①コピー対象のファイル・フォルダを表示
Xserverドライブのアプリを起動して、コピーしたいファイル・フォルダのある場所を表示します。


- ②メニューアイコンをタップ
画面右上のメニューアイコンをタップします。

- ③「選択」をタップ
表示されたメニューから、「選択」をタップします。

- ④コピー対象を選択
ファイル一覧画面の左端に選択する○が表示されるので、コピー対象をタップして選択します。
複数選択やファイル・フォルダの混合も可能です。

- ⑤コピー対象をロングタップ
選択したコピー対象をロングタップして、メニューが表示されるまで待ちます。

- ⑥「ファイルのコピー」を選択
表示されたメニューから、「ファイルのコピー」をタップします。

- ⑦コピー先を表示
ファイル・フォルダをコピーしたい場所を表示します。

- ⑧コピー先でロングタップ
コピーしたい場所の一番下あたりのファイル・フォルダがない場所でロングタップして、メニューが表示されるまで待ちます。

- ⑨「ファイルの貼り付け」を選択
表示されたメニューから、「ファイルの貼り付け」をタップします。

- ⑩コピーの完了
コピー先にファイル・フォルダが表示されたら、コピー完了です。

参考資料
ファイル操作(iOS) | 安心の定額制&高いコストパフォーマンスを誇る法人向けクラウドストレージ|XServerドライブ サポートサイト
スマートフォンアプリのファイル操作(iOS)について記載しています。
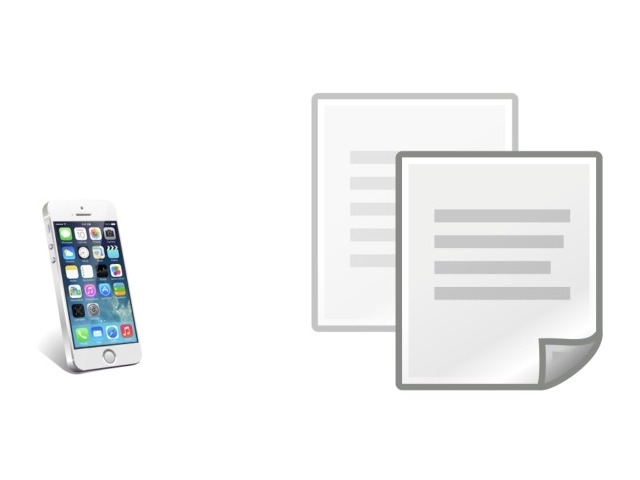
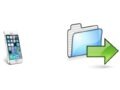
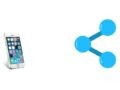
コメント