XserverドライブのiPhone/iPadアプリを使ってファイル・フォルダを移動する方法を紹介します。
ここでは2つの方法、ファイル・フォルダを1つだけ移動する方法と、複数まとめて移動する方法を紹介します。
a) ファイル・フォルダを1つだけ移動する方法
1つだけファイル・フォルダを移動する場合は、ファイル・フォルダの右横のメニューアイコンを使います。
- ①移動元のファイル・フォルダを表示
Xserverドライブのアプリを起動して、移動したいファイル・フォルダのある場所を表示します。


- ②メニューアイコンをタップ
移動したいファイル・フォルダの右端にあるメニューアイコンをタップします。

75%表示 - ③「移動」をタップ
表示されたメニューから、「移動」をタップします。

75%表示 - ④移動先の指定
移動先を指定する画面が表示されるので、移動先を指定したら、右下の「移動」をタップします。

100%表示 - ⑤移動の完了
ファイルの一覧からファイル・フォルダが消えたら、移動完了です。
【移動元】

【移動先】

b) 複数のファイル・フォルダを移動する方法
複数のファイル・フォルダを移動する場合は、画面右上のメニューから行います。
流れとしては、移動のファイル・フォルダを選択してから、まとめて移動を実行します。
- ①移動元のファイル・フォルダを表示
Xserverドライブのアプリを起動して、移動したいファイル・フォルダのある場所を表示します。


- ②メニューアイコンをタップ
画面右上のメニューアイコンをタップします。

75% - ③「選択」をタップ
表示されたメニューから、「選択」をタップします。

- ④移動対象を選択
ファイル一覧画面の左端に選択する○が表示されるので、移動対象をタップして選択します。
複数選択も可能です。

- ⑤再度メニューアイコンをタップ
再度、画面右上のメニューアイコンをタップします。

- ⑥「ファイルの移動」をタップ
表示されたメニューから、「ファイルの移動」をタップします。

100%表示 - ⑦移動先の指定
移動先を指定する画面が表示されるので、移動先を指定したら、右下の「移動」をタップします。

- ⑧移動の完了
ファイルの一覧からファイルが消えたら、移動完了です。
移動先を開いて、ちゃんと移動されているかも確認してください。

参考資料
ファイル操作(iOS) | 安心の定額制&高いコストパフォーマンスを誇る法人向けクラウドストレージ|XServerドライブ サポートサイト
スマートフォンアプリのファイル操作(iOS)について記載しています。
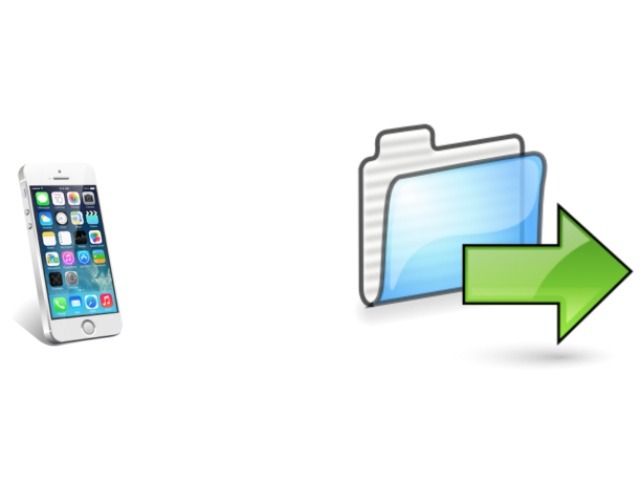
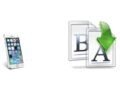
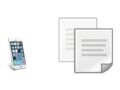
コメント