XserverドライブのMac用アプリをインストールしたときの、基本的なファイル操作方法について図解入りで詳しく説明しています。
Mac用アプリはFinderの拡張機能として動作します。
Xserverドライブの同期フォルダを開く
2つの方法があります。
- a) Finderのサイドバーから開く
- b) メニューバーのアプリアイコンから開く
a) Finderのサイドバーから開く
MacのFinderのサイドバーで、「XDRIVE」と表示されたアイコンをクリックすると、Xserverドライブの同期フォルダが開きます。

b) メニューバーのアプリアイコンから開く
Macのメニューバーをクリックして開くメニューから、「フォルダー’XDRIVE’を開く」を選択すると、Xserverドライブの同期フォルダが開きます。

ファイルの同期状態の表示
Xserverドライブの同期フォルダで表示されたファイル・フォルダには右下にアイコンが追加されています。
以下、公式サイトからの引用です。
同期中に表示されるアイコンについて
表示されるアイコンによって、同期状況を把握することができます。
 | 同期完了です。 |
 | 同期中です。 |
 | ファイル共有中です。 |
 | 除外ファイルリストに登録されているファイル形式です。 |
 | ファイルの同期に失敗しました。 |
ファイルの同期の一時停止・再開
Macのメニューバーをクリックして開くメニューから、「同期を一時停止」を選択すると、Xserverドライブの同期が一時停止されます。

一時停止しているときに、メニューバーから「同期を再開する」を選択すると、Xserverドライブの同期が一再開されます。

ファイルの追加・編集・コピー・移動・削除
Xserverドライブの同期フォルダ内のファイルやフォルダの追加・編集・コピー・移動は、Xserverドライブアプリを入れていないときと同様に操作可能です。
同期フォルダ内のデータに変更があれば、随時自動的にXserverドライブのサーバと同期が行われます。
一方、削除については、Macの通常のFinderでは「ゴミ箱」に移動されますが、Xserverドライブの同期フォルダ内のデータはXserverドライブの「ゴミ箱」に移動されます。
アクティビティの表示
アクティビティとは、ファイルやフォルダの追加・編集・削除などのすべての操作のことを言います。
Macのメニューバーをクリックして開くメニューから、「最近変更されたファイル」→「さらにアクティビティを表示する…」を選択すると、アクティビティの一覧が表示されます。

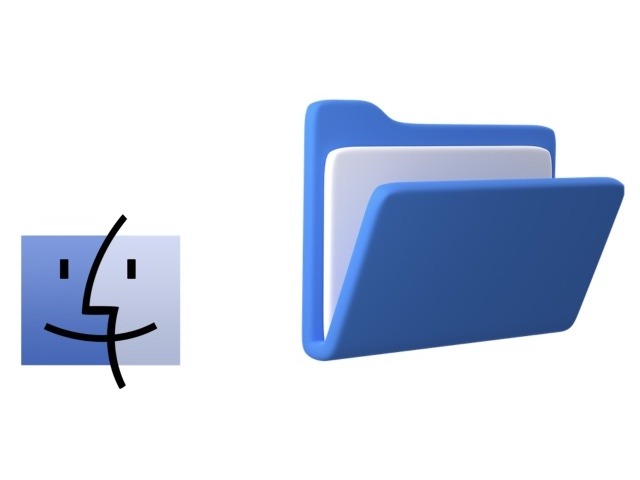
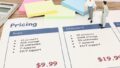

コメント