Xserverドライブでは、MacでWebDAV接続ができます。
そこで、WebDAV接続のメリット・デメリットと、初回の接続方法、2回目以降の自動接続(マウント)の手順を、図解入りで詳しく説明します。
MacでWebDAV接続のメリット・デメリット
メリット
- WebDAV接続はMacの標準機能を使うので、アプリインストールが不要
- MacのFinderで通常のファイルと同じように操作できる
- アプリで通常のファイルと同じように読み書きできる
デメリット
- 常時インターネット回線がつながっている必要がある
- 複数のユーザでファイルの同時編集をするときに「ファイルロック」機能が使えない
MacでWebDAV接続する手順
- ①Finderを表示
MacのFinderを前面に表示します。

- ②サーバ接続画面の呼び出し
Finderのメニューバーから、「移動」→「サーバへ移動…」を選びます。

- ③サーバへ接続
「サーバへ接続」という画面が表示されたら、WebDAV接続用のURLを入力してから、ボタン「接続」をクリックします。

接続用のURLは、次の形式になります。(サーバIDの前後のカッコは不要)
https://(サーバID).xdrive.jp/remote.php/webdav/一例として、サーバIDが”bd892286″の場合は、次のURLになります。
https://bd892286.xdrive.jp/remote.php/webdav/ところが…
 かわうそ君
かわうそ君サーバIDってのが、よくわからないんだけど!
 小悪魔キツネ
小悪魔キツネ次の図の「ストレージ管理パネル」と、そのログイン画面は覚えてるかな?


 かわうそ君
かわうそ君覚えているよ!
「ストレージ管理パネル」ってのは、Webブラウザでファイルのアップロードとかダウンロードができる画面だね!
 小悪魔キツネ
小悪魔キツネその通り!
それで、ログイン画面でURLを指定したときのサーバIDを、WebDAV接続でも使うんだ。
 かわうそ君
かわうそ君思い出しました!
- ④接続の確認
図のように、サーバへの接続確認画面が表示されたら、ボタン「確認」をクリックします。

- ⑤IDとパスワードの入力
図のように、接続のIDとパスワードを入力する画面が表示されたら、それぞれの項目を入力して、「このパスワードをキーチェーンに保存」にチェックを入れてから、ボタン「接続」をクリックします。
キーチェーンはチェックを入れなくてもよいのですが、入れておくと次からの接続や他のMacでの再入力の手間が省けます。

- ⑥WebDAVに接続完了
図のように、Finderの画面にサーバ内のデータが表示されて、左のカラムにはサーバがマウントされています。
接続設定は、ここまでです。


WebDAV接続の方法は以上ですが、これだとMacを再起動するときに自動接続されません。
自動接続するには、次の項目を読んでください。
Mac起動時にWebDAVを自動接続(マウント)する方法
Macを家庭内や職場や学校など、定位置でのみ使用する場合は、WebDAVを自動接続する設定にしておくと便利です。
一方、MacBookシリーズで持ち運んで使う場合は、Mac使用時に毎回必ずネット回線につながっている場合なら良いのですが、そうでない場合は接続エラーが出るのでオススメしません。
- ①WebDAV接続の状態にしておく
事前準備として、WebDAV接続の状態にしておきます。
詳しくは、前項の「MacでWebDAV接続する手順」を読んでください。
- ②Finderで「コンピュータ」を表示
MacのFinderを前面に表示して、メニューバーから「移動」→「コンピュータ」を選び、WebDAVで接続中のサーバを表示させます。


- ③「システム環境設定」の「ユーザとグループ」を開く
Macの「システム環境設定」を起動して、「ユーザとグループ」を開きます。

- ④「ログイン項目」を表示
「ユーザとグループ」が開いたら、画面上部のタブ「ログイン項目」をクリックします。

- ⑤ログイン項目へWebDAVサーバを登録
「ログイン項目」の右側のログイン項目リストの中に、FinderからWebDAVサーバをドラッグ・アンド・ドロップして登録します。
以下の動画は、登録している様子です。
- ⑥設定完了
「ログイン項目」に登録されたら、設定完了です。
念の為にMacを再起動させて、自動的に接続されるかを確認してみてください。

- ⑦設定解除の場合
「ログイン項目」でWebDAVサーバを選択し、リスト下部の「-」ボタンをクリックスすると、設定が解除できます。

参考資料

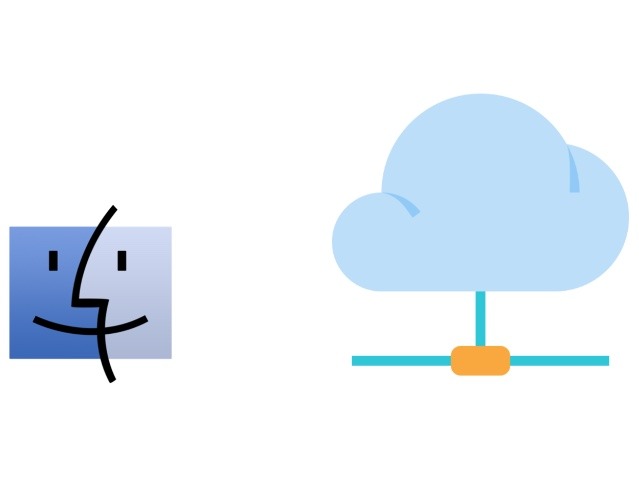


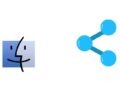
コメント