Xserverドライブの「ユーザー数無制限の課金プラン」では、料金に変更なくユーザーの追加・削除ができます。
そこで、ユーザーを追加・削除したり、パスワードやクオータといった設定をする手順を図解入りで詳しく説明します。
ユーザーの新規追加の手順
- ①Xserverドライブの「ストレージ管理パネル」のログイン画面を開く

ストレージ管理パネルのログイン用URLは、次のようになります。
https://サーバーID.xdrive.jp/
 かわうそ君
かわうそ君サーバーIDやパスワードが分からないときは、次の記事を参考にしてください。
- ②管理者権限のあるユーザーでログイン
ログイン画面が表示されたら、管理者権限のあるユーザー名またはメールアドレスでログインします。

- ③設定メニューを開く
ストレージ管理パネルにログインできたら、右上の設定アイコンをクリックします。


矢印のあたりの拡大図 - ④メニュー項目から、「ユーザー」を選択
表示されたメニュー項目から、「ユーザー」をクリックします。

- ⑤ユーザーの新規追加ボタンをクリック
図のように、ユーザーとグループの一覧画面になったら、左の列の「+ 新しいユーザー」をクリックします。


矢印のあたりの拡大図 - ⑥ユーザーの各情報を入力
図のように、ユーザーID等の入力画面が表示されたら、各項目を入力します。
入力したら、最後に右端のチェックマークのアイコンをクリックして、確定させます。

各項目の説明は、次の通りです。
項目 必須項目 説明 ユーザーID ○ 英数字のみ 表示名 ○ 英数字に加えて日本語も可能 パスワード ○ 8文字以上の英数字のみ メール – 英数字のみ グループ – グループの管理者 – クオータ – 保存容量の上限設定が可能 - ⑦認証パスワード入力
パスワード入力の画面が表示されたら、パスワード入力して「確認」をクリックします。

- ⑧作業完了
図のように、画面にユーザー名が表示されたら、作業完了です。

ユーザーの設定情報の変更の手順
- ①Xserverドライブの「ストレージ管理パネル」のログイン画面を開く

ストレージ管理パネルのログイン用URLは、次のようになります。
https://サーバーID.xdrive.jp/
 かわうそ君
かわうそ君サーバーIDやパスワードが分からないときは、次の記事を参考にしてください。
- ②管理者権限のあるユーザーでログイン
ログイン画面が表示されたら、管理者権限のあるユーザー名またはメールアドレスでログインします。

- ③設定メニューを開く
ストレージ管理パネルにログインできたら、右上の設定アイコンをクリックします。


矢印のあたりの拡大図 - ④メニュー項目から、「ユーザー」を選択
表示されたメニュー項目から、「ユーザー」をクリックします。

- ⑤ユーザーの設定情報を確認・変更
図のように、ユーザーとグループの一覧画面になったら、ユーザーID等の情報を確認したり、変更ができます。
変更する場合は、変更したい項目を入力して、右横の矢印→をクリックすると、そのタイミングで確定されます。

ユーザーの削除・無効の手順
- ①Xserverドライブの「ストレージ管理パネル」のログイン画面を開く

ストレージ管理パネルのログイン用URLは、次のようになります。
https://サーバーID.xdrive.jp/
 かわうそ君
かわうそ君サーバーIDやパスワードが分からないときは、次の記事を参考にしてください。
- ②管理者権限のあるユーザーでログイン
ログイン画面が表示されたら、管理者権限のあるユーザー名またはメールアドレスでログインします。

- ③設定メニューを開く
ストレージ管理パネルにログインできたら、右上の設定アイコンをクリックします。


矢印のあたりの拡大図 - ④メニュー項目から、「ユーザー」を選択
表示されたメニュー項目から、「ユーザー」をクリックします。

- ⑤ユーザーメニューの表示
図のように、ユーザーとグループの一覧画面になったら、ユーザーの右端にあるメニューアイコン(横三点リーダ、と呼ぶそうです)をクリックします。


矢印のあたりの拡大図 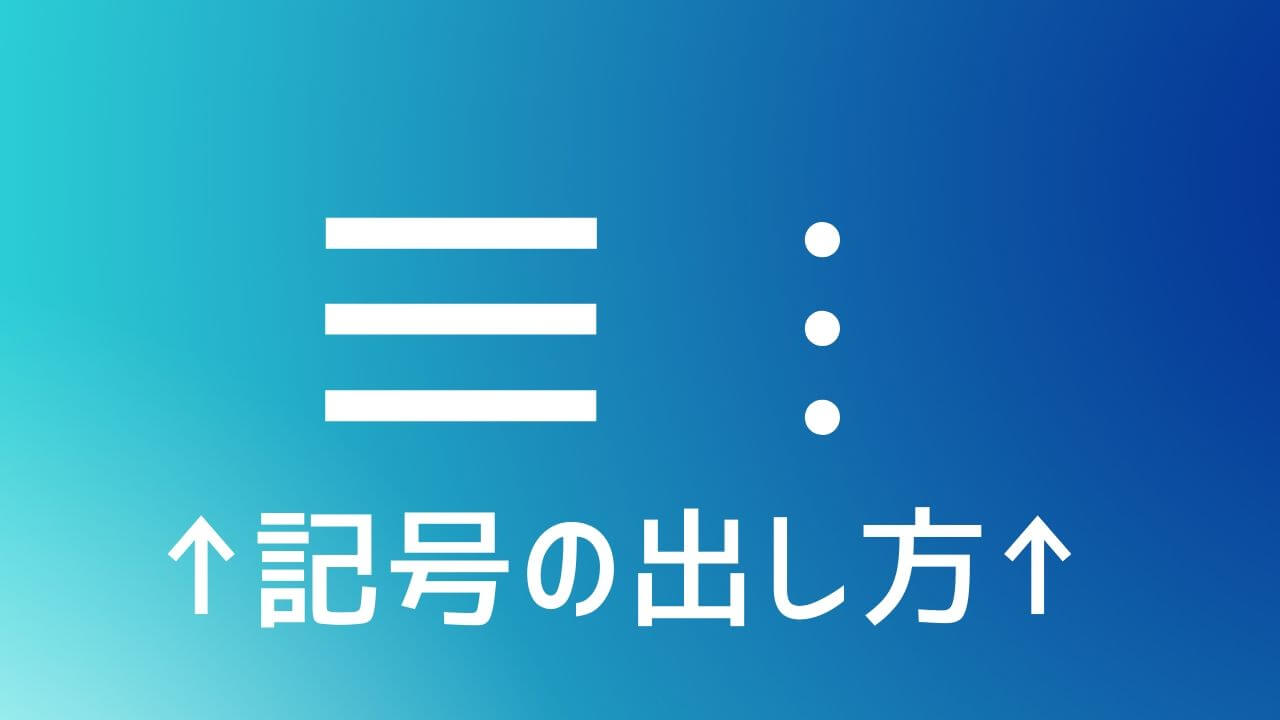 三点リーダー縦【︙】と三本線【≡】記号の入力方法|正式名称は?パソコンで縦の三点リーダー【︙】や、三本線【≡】の記号を使いたいけど出し方が解らない。正しい呼び方も知りたい人に。記号の正式名称やテキスト入力をできるようにする方法をご紹介します。
三点リーダー縦【︙】と三本線【≡】記号の入力方法|正式名称は?パソコンで縦の三点リーダー【︙】や、三本線【≡】の記号を使いたいけど出し方が解らない。正しい呼び方も知りたい人に。記号の正式名称やテキスト入力をできるようにする方法をご紹介します。 - ⑥ユーザーの削除・無効の設定
図のようにユーザーの削除や無効の項目が表示されるので、必要に応じて選択します。






コメント