XserverドライブでWebブラウザを使ってフォルダを作成する方法を紹介します。
Webブラウザで「ファイル管理パネル」の画面にアクセスしますが、フォルダの作成方法は一つしかありません。
フォルダの作成方法
あらかじめ「ストレージ管理パネル」を開いた上で、以下の手順に進んでください。
「ストレージ管理パネル」のログインURLは、次の形式になります。
https://(サーバーID).xdrive.jp/ログイン方法がわからないときは、次の記事を参考にしてください。
- ①フォルダを作成したい場所を表示
「ストレージ管理パネル」の画面で、フォルダを作成したい場所を表示します。

- ②メニューボタン「+」をクリック
画面上部の「+」をクリックします。

- ③「新しいフォルダー」を選択
メニュー項目が表示されたら、「新しいフォルダー」を選択します。

- ④フォルダを作成
フォルダ名を入力してから、右の→をクリックすると、フォルダが作成されます。

- ⑤作成完了
画面にフォルダが表示されたら、作成完了です。

参考資料
ファイル操作 | ユーザー数無制限の法人向けクラウドストレージ|XServerドライブ サポートサイト
アップロードをはじめ、ファイル管理に関するさまざな操作を記載しています。
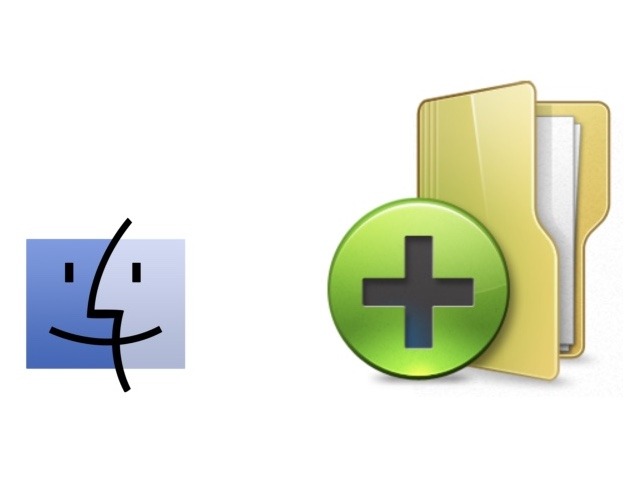

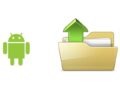

コメント