XserverドライブでWebブラウザを使って、共有をする方法を図解入りで詳しく説明しています。
共有は、Xserverドライブの登録ユーザ・グループ間の共有と、第三者へのURLリンクの共有の2種類があります。
2つの共有の違い
XserverドライブのWeb画面、「ストレージ管理画面」から設定できる共有は、次の2種類があります。
- a) 登録ユーザ・グループ間の共有
- b) 第三者へのURLリンクの共有
比較すると、次のような違いがあります。
| 項目 | a) 登録ユーザ・グループ間の共有 | b) 第三者へのURLリンクの共有 |
|---|---|---|
| 共有相手 | Xserverドライブの同一契約の利用者のみ | 制限なし |
| パスワード保護 | X:設定不可 | ◯:設定可能 |
| 編集許可 | ◯:編集可・読み出しのみ、の二択 | ◯:編集可・読み出しのみ、の二択 |
| 有効期限 | ◯:設定可能 | ◯:設定可能 |

b)は便利だけど、パスワード保護していないと全世界のインターネットユーザからアクセスできてしまうから、注意が必要だね。

b)は、社外の取引先にファイル共有するときに便利だよ。
でも、かわうそ君が言うようにセキュリティには十分注意したい。
パスワード保護の他に、有効期限を設定して「3日間だけ有効」、とかしておくといいよ。

セキュリティは1つで完璧なものはないから、複数組み合わせて安全性を高める、と考えよう。
a) 登録ユーザ・グループ間の共有
a-1) 共有の開始
あらかじめ「ストレージ管理パネル」を開いた上で、以下の手順に進んでください。
「ストレージ管理パネル」のログインURLは、次の形式になります。
https://(サーバーID).xdrive.jp/ログイン方法がわからないときは、次の記事を参考にしてください。
- ①共有対象を表示
「ストレージ管理パネル」の画面で、共有したいファイル・フォルダを表示します。

- ②共有アイコンをクリック
共有したいファイル・フォルダの右横にある、共有アイコン「」をクリックします。


矢印のあたりの拡大図 - ③共有したいユーザ名・グループ名の入力
共有の設定画面が表示されたら、「ユーザー名」の入力欄に、Xserverドライブに登録済みのユーザ名かグループ名を入力します。

- ④共有したいユーザ名・グループ名の選択
正しくユーザ名・グループ名が入力されていれば、ドロップダウンリストに表示されるので、それを選択します。
選択したら、共有が開始されます。

- ⑤共有の開始
共有が開始されたら、共有の設定画面の下の方に、ユーザ名・グループ名が表示されます。
なお、「編集を許可」にチェックが入っていれば、共有されたユーザ・グループで編集が可能になります。
編集や削除を許可したくない場合は、チェックを外してください。

なお、メニューボタンのアイコン「」をクリックすると、次の項目が設定可能です。

- 再共有可能
- 有効期限を設定
- 受取人への注意
- 共有解除
a-2) 共有の解除
- ①共有の設定の表示
「共有の開始」のときと同じように、「ストレージ管理パネル」で共有を解除したいファイル・フォルダの右横にある、共有アイコン「」または「」をクリックします。

- ②共有の解除
共有を解除したいユーザ名・グループ名の横にあるメニューボタンのアイコン「」をクリックして、表示された項目から「共有解除」を選択します。

b) 第三者へのURLリンクの共有
b-1) 共有の開始
あらかじめ「ストレージ管理パネル」を開いた上で、以下の手順に進んでください。
「ストレージ管理パネル」のログインURLは、次の形式になります。
https://(サーバーID).xdrive.jp/ログイン方法がわからないときは、次の記事を参考にしてください。
- ①共有対象を表示
「ストレージ管理パネル」の画面で、共有したいファイル・フォルダを表示します。

- ②共有アイコンをクリック
共有したいファイル・フォルダの右横にある、共有アイコン「」をクリックします。


矢印のあたりの拡大図 - ③「URLで共有」の選択
共有の設定画面が表示されたら、「URLで共有」の右横にあるボタン「+」をクリックします。

- ④共有の開始
共有が開始され、各種設定項目が表示されます。

- 編集を許可
- ダウンロードを隠す
- パスワード保護を有効化
- 有効期限を設定
- 受取人への注意
- 共有リンクを削除
- 共有リンクを追加
- ⑤共有URLのコピー
「URLで共有」の右横にあるボタン「」をクリックすると、共有URLがコピーできます。
共有URLを知らせる相手のメールなどに、コピペして使用可能です。

なお、メニューボタンのアイコン「」をクリックすると、次の項目が設定可能です。

- 再共有可能
- 有効期限を設定
- 受取人への注意
- 共有解除
b-2) 共有の解除
- ①共有の設定の表示
「共有の開始」のときと同じように、「ストレージ管理パネル」で共有を解除したいファイル・フォルダの右横にある、共有アイコン「」または「」をクリックします。

- ②共有の解除
「URLで共有」の横にあるメニューボタンのアイコン「」をクリックして、表示された項目から「共有リンクを解除」を選択します。

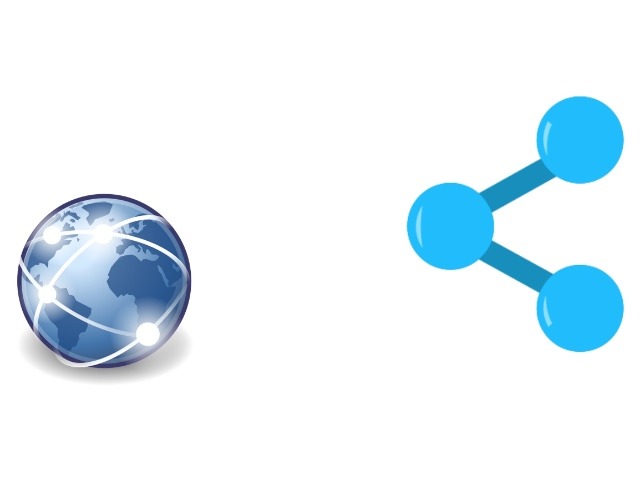

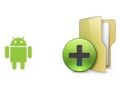
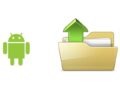
コメント