XserverドライブでWebブラウザを使ってファイルをアップロードする方法を紹介します。
Webブラウザで「ファイル管理パネル」の画面にアクセスしますが、アップロードには2つの方法があります。
アップロードの2つの方法の違いについて
ここでは、次の2つの方法を紹介します。
- a) ドラッグ・アンド・ドロップでアップロード操作
- b) メニューボタンからアップロード操作
2つの方法では、どちらも1つまたは複数のファイルをアップロードできます。
ただし、どちらともフォルダのアップロードはできません。
2つの方法のどちらを使えばよいかについては、どちらでもよいので、個人的な好みで選んでOKです。
a) ドラッグ・アンド・ドロップでアップロード操作
あらかじめ「ストレージ管理パネル」を開いた上で、以下の手順に進んでください。
「ストレージ管理パネル」のログインURLは、次の形式になります。
https://(サーバーID).xdrive.jp/ログイン方法がわからないときは、次の記事を参考にしてください。
- ①アップロード先のフォルダを表示
「ストレージ管理パネル」の画面で、ファイルをアップロードしたいフォルダを表示します。

- ②ファイルのドラッグ・アンド・ドロップ
以下にMacの場合の動画を載せました。
Windowsのファイルエクスプローラー、MacのFinderなどのファイル管理アプリから、Webブラウザの「ストレージへ管理パネル」の画面内へ、アップロードしたいファイルをドラッグ・アンド・ドロップします。
なお、複数のファイルをドラッグ・アンド・ドロップすることも可能です。
- ③アップロード完了
「ストレージ管理パネル」の画面内にファイルが表示されたら、アップロード完了です。

b) メニューボタンからアップロード操作
あらかじめ「ストレージ管理パネル」を開いた上で、以下の手順に進んでください。
「ストレージ管理パネル」のログインURLは、次の形式になります。
https://(サーバーID).xdrive.jp/ログイン方法がわからないときは、次の記事を参考にしてください。
- ①アップロード先のフォルダを表示
「ストレージ管理パネル」の画面で、ファイルをアップロードしたいフォルダを表示します。

- ②メニューボタン「+」をクリック
画面上部のボタン「+」をクリックします。

- ③「ファイルをアップロード」を選択
メニュー項目が表示されたら、「ファイルをアップロード」を選択します。

- ④アップロードするファイルの指定
アップロードするファイルを指定する画面が開いたら、ファイルを指定します。
なお、複数のファイルを指定することも可能です。
ちなみに、以下の画面はMacですが、WIndowsなど他のOSでも同様です。

- ⑤アップロード完了
「ストレージ管理パネル」の画面内にファイルが表示されたら、アップロード完了です。

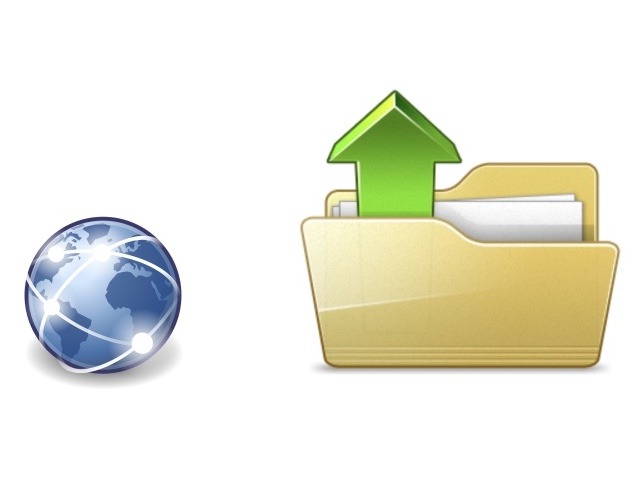


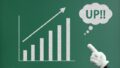
コメント