XserverドライブのWindows用アプリのインストールと初期設定の手順を、図解入りで詳しく説明しています。
対応環境
| 項目 | 対応 |
|---|---|
| Windowsバージョン | Windows 7以降 Windows 7、Windows 10、Windows 11 |
インストールの手順
以下の手順は、次の環境でインストールしました。
| 項目 | 対応 |
|---|---|
| Windows バージョン | Windows 11 |
| Xserverドライブアプリバージョン | |
| 機種 | Lenovo ThinkPad X1 Carbon (6th Gen) |
- ①アプリのダウンロードページを開く
次のリンクをクリックして、公式サイトのアプリダウンロードページを開きます。
アプリダウンロード | 安心の定額制&高いコストパフォーマンスを誇る法人向けクラウドストレージ|XServerドライブ(旧エックスドライブ)各種アプリのダウンロードに関するご案内です。 - ②アプリのダウンロード
公式サイトのページが開いたら、ボタン「Windows版をダウンロード」をクリックして、適当な場所にファイルをダウンロード(保存)します。

- ③インストーラの起動
ダウンロードしたファイルをダブルクリックして、インストーラを起動します。

- ④インストールの進行
インストーラが起動したら、画面の指示に従って処理を進めます。



- ⑤インストール完了
図のように「インストールの完了」と表示されたら、インストール完了です。
ボタン「次へ」をクリックします。

- ⑥続けて初期設定へ
インストールは完了しましたが、そのまま続けて初期設定を行うので、「XDRIVEを実行」にチェックが入っていることを確認してから、ボタン「完了」をクリックします。
初期設定の説明は、次の章に進んでください。

初期設定の手順
- ①接続ウィザードの起動
アプリをインストールして初回起動すると、接続ウィザードが表示されます。

- ②サーバーアドレスの設定
図のようにサーバーアドレスの入力画面が表示されたら、「ストレージ管理パネル」のアドレスを入力して、ボタン「次へ」をクリックします。

ストレージ管理パネルのアドレスは、次の形式になっています。
https://(サーバーID).xdrive.jpサーバーIDがわからない場合は、次の記事をご覧ください。
- ③ログイン画面へ切り替わり
画面がWEBブラウザに切り替わり、「あなたのアカウントに接続する」と表示されたら、ボタン「ログイン」をクリックします。

- ④ユーザーIDとパスワードを入力
「ユーザー名またはメールアドレス」「パスワード」の入力画面が表示されたら、ストレージ管理パネルにログイン時のそれぞれを入力して、ボタン「ログイン」をクリックします。

ストレージ管理パネルのログイン時の「ユーザー名またはメールアドレス」「パスワード」がわからない場合は、次の記事をご覧ください。
- ⑤アクセス許可の承認
「アカウントによるアクセス許可」の画面が表示されたら、ボタン「許可」をクリックします。

- ⑥アクセス許可の完了
「アクセス接続済」と表示されたら、この画面は閉じて、もとのアプリの画面に戻ります。

- ⑦同期方法の設定
もとのアプリの画面に戻ると、接続方法の設定画面が表示されています。
ログイン設定したユーザーがすべてのデータを同期するか、選択したフォルダだけ同期するか、を設定してください。
また、ローカルの同期フォルダも設定できます。
以上を設定したら、ボタン「接続…」をクリックします。

- ⑧初回の同期の実行
同期対象のデータサイズによりますが、最初の同期にしばらくかかるので放置します。
同期が完了すると、緑色のチェックマークのアイコンが表示されます。

以上で画面を閉じても構いませんが、もしもWindows起動時に自動的にアプリを起動して同期実行させたい場合は、画面上部の「一般」から「システム起動時に起動」にチェックを入れておいてください。

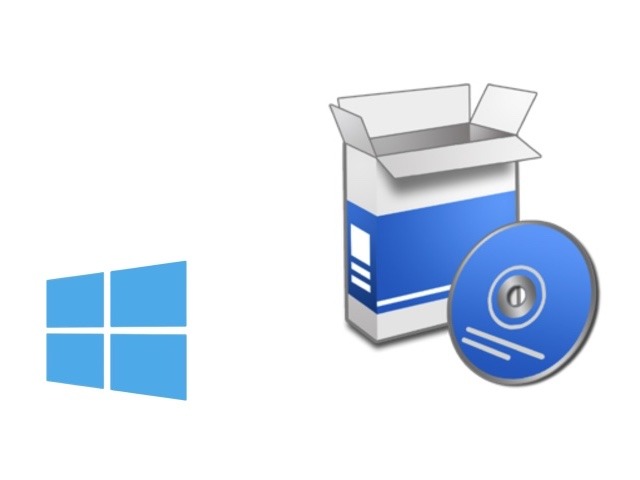




コメント